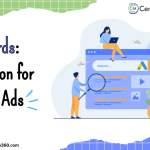7 Helpful Features of Google Meet
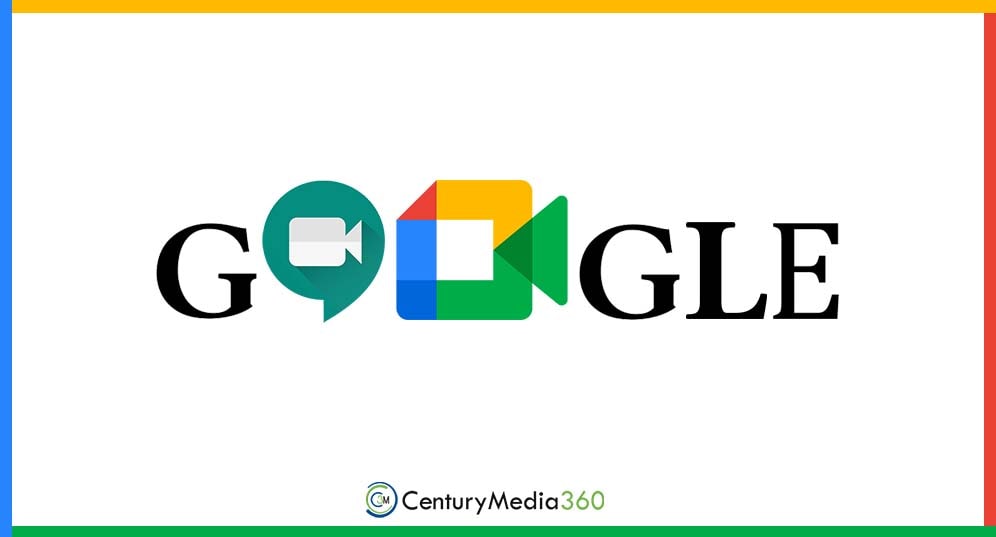
Since COVID-19 started, video calling applications have become increasingly popular as more people spend more time at home, both for business and other purposes. In order to meet demand, Google provided access to Google Meet for video conversations to all users with Google accounts. To put it another way, anyone with a Gmail address may use Meet; but, free account holders are now only able to make 60-minute conversations.
It’s important to spend some time learning how to get the most out of Google Meet because so many organizations, corporations, and social groups use it.
1. Modify or Blur Your Background
You may alter what shows behind you on a Google Meet call for your privacy or simply for fun. This function is known as a virtual background in certain programs. With Google Meet, you may pick a backdrop image from the app’s collection or upload your own, blur the background little or significantly, and more.
When you click to attend a meeting, look for the Change Backdrop button on the preview screen to change your background before you enter. Then decide whether to upload a picture, choose an image, or blur your backdrop.
The backdrop display options for Google Meet you won’t see the preview screen if you’re setting up an immediate meeting, but you can always change your backdrop while a meeting is in progress.
2. Take a Mic and Camera-Check Video
Before you join a call, you may check your camera and microphone by using Google Meet’s inbuilt feature. In fact, it’s one of the most in-depth A/V evaluations for free video calling software that we’ve ever seen.
Google Meet displays a preview of your video before allowing you to join any call. This includes one that you are hosting. When you click the “Check your audio and video” button at the bottom, the input and output sources for your audio, microphone, and camera are displayed, and you may adjust them as necessary. The software then provides you the option to take a little video of yourself speaking so you can play it again when you click or hit next.
3. Pin the Most Significant Speaker
You may pin a video stream to make it the main focus when desired. Three icons—a pin, a microphone, and a no-entry sign—will appear in a pop-up menu if you hover your mouse pointer above the person’s video window. To keep that individual visible, click the pin; to unpin them, click the pin once more. On mobile devices, long-pressing the person’s window will bring up the same option.
Pinning is also available from the Meeting Details section. Select the pin symbol after locating the person you wish to view. Click in the same spot, where the option now reads “Unpin,” to reverse this setting.
4. Modify the Layout
The type of call you’re on will determine whether you want to view everyone at once or just the speaker. By selecting Change Layout from the three stacked dots in the lower right corner, you may alter how people’s faces are displayed. Here are your choices:
- Auto, i.e., the application chooses the layout for you
- Tiled, also known as Gallery View in other programs, displays every window on the screen at once, or as many as will fit.
- Spotlight, which dynamically displays the speaker at any given time
- Sidebar, which displays everyone else in tiny tiles on the right and the current speaker in a huge central window.
5. Participants are Sent to the Breakout Rooms
Breakout Rooms were introduced by Google Meet in late 2020, but only for specific account categories (see below). Breakout rooms let groups of conference attendees separate from the main gathering to have a private discussion about the topic. All attendees may re-enter the main meeting after a breakout session. When the appropriate account privileges(Opens in a new window) have been enabled for it by the account administrator, this function is accessible to the majority of school and business clients.
Start a video call when everything has been configured, then click Activities in the top right. Determining Breakout Rooms.
6. Activate Captioning
Automatic captioning is available in English, French, German, Portuguese (Brazilian), and Spanish on Google Meet. When captioning is enabled, a transcript of each speaker’s words appears on the screen. Although it is not perfect.
The choice may be seen at the bottom of the display. If you can’t see it, simply move your cursor around to make it visible. Your default language will show up when you first activate captions, and if you click on it, you may change to a different supported language.
7. Cast Your Meeting in a Different Display
You may watch your video call on additional screens that support Google Meet, such as a Nest Hub Max or a Chromecast. Choose Cast This Meeting by clicking the three vertically stacked dots at the bottom of the screen. In the upper right corner of the browser, you can see your available devices. Your meeting screen will display when you select it.